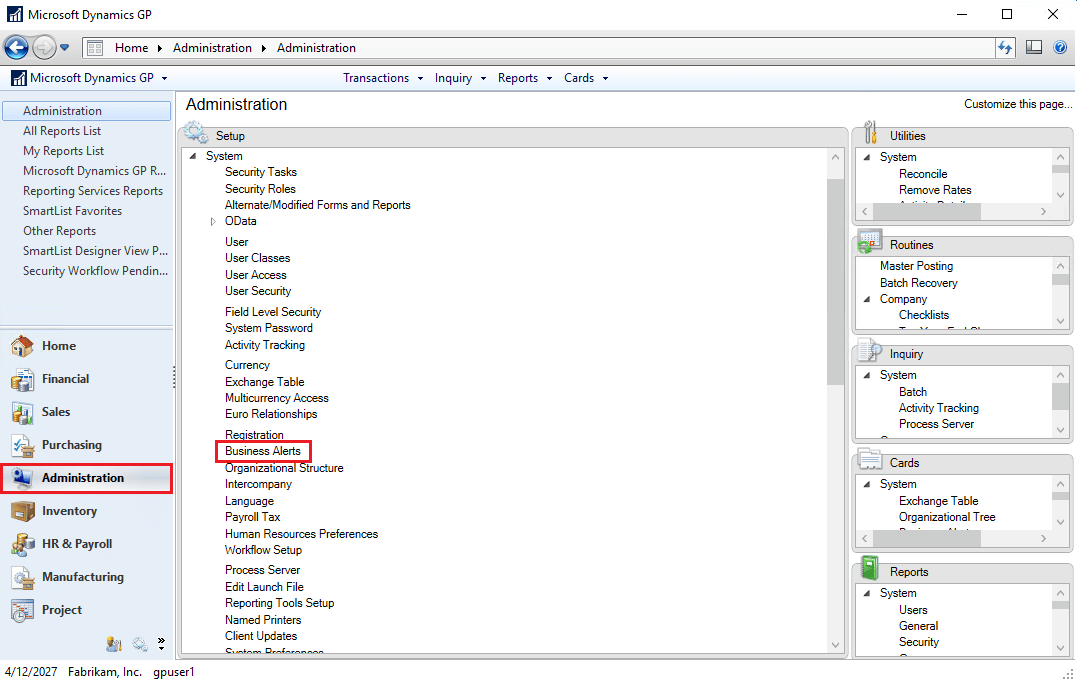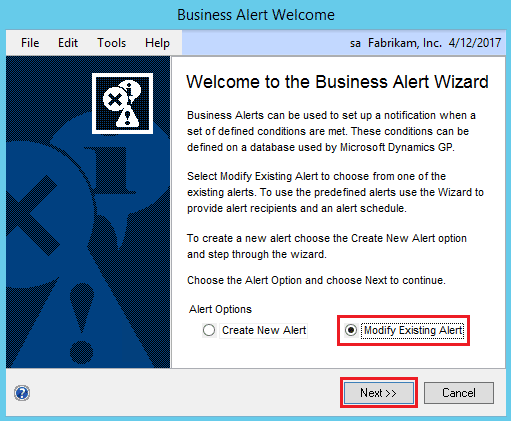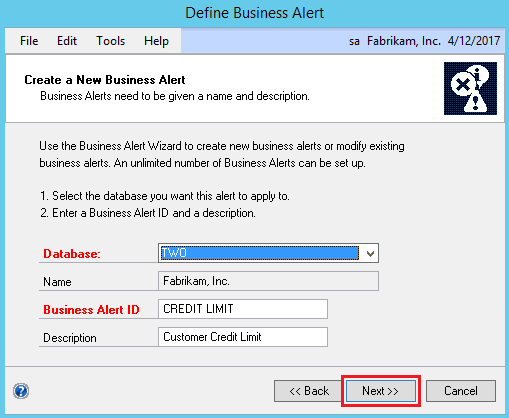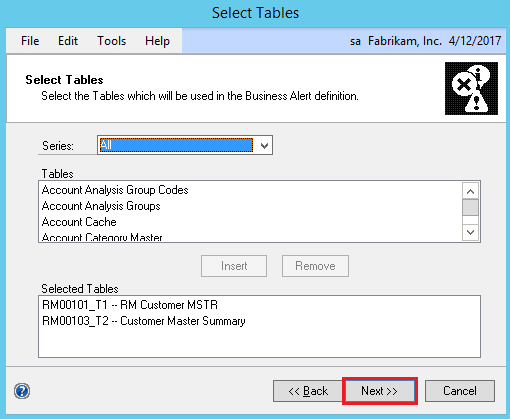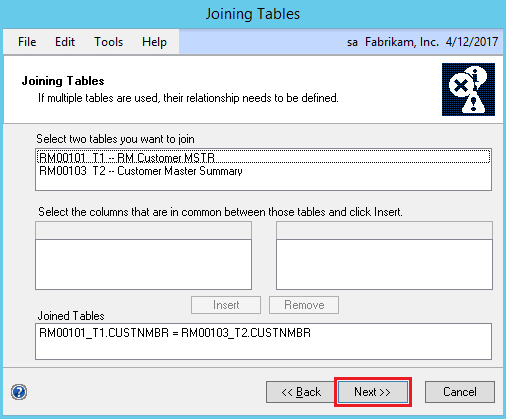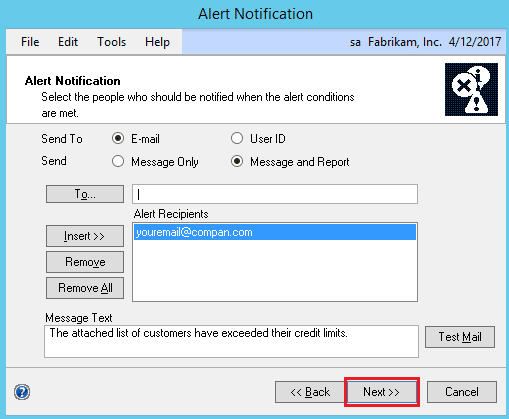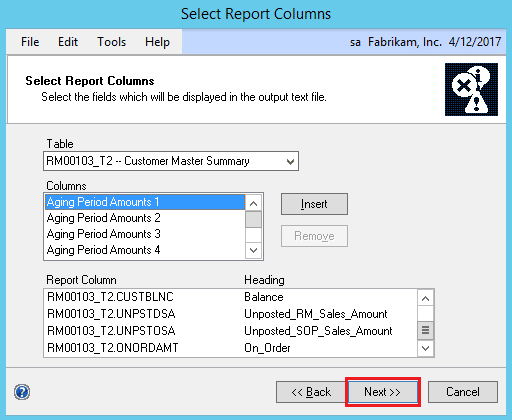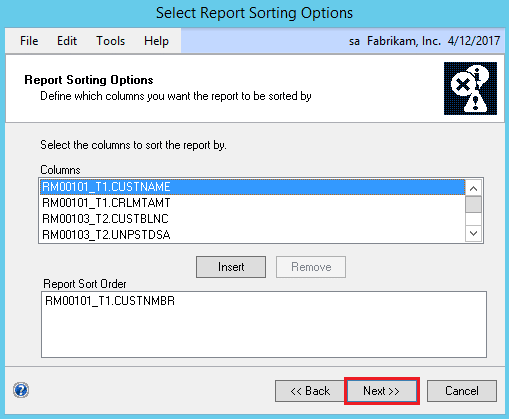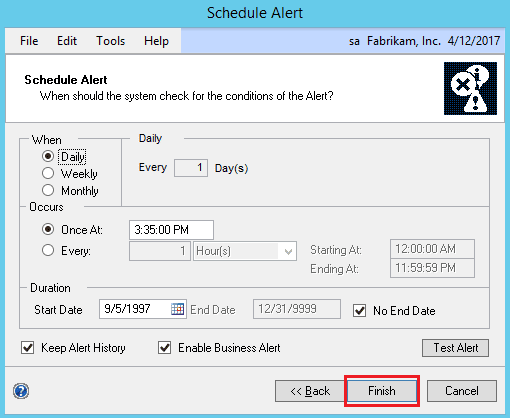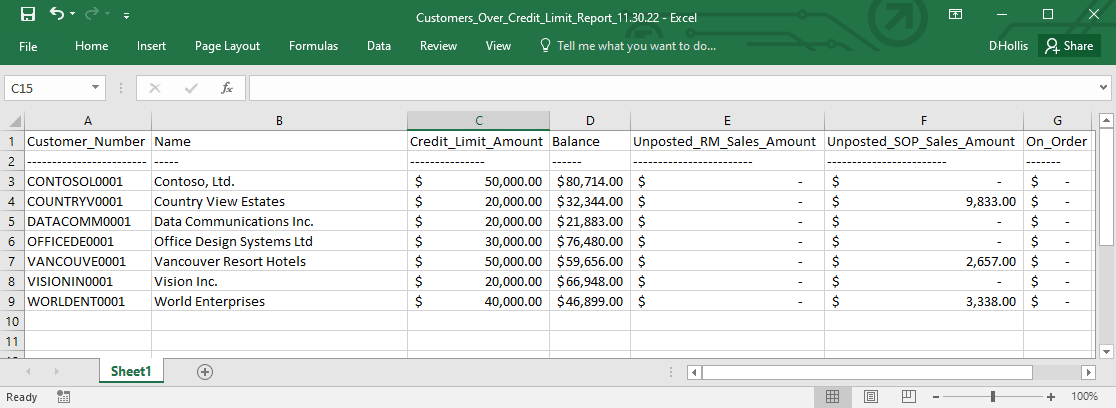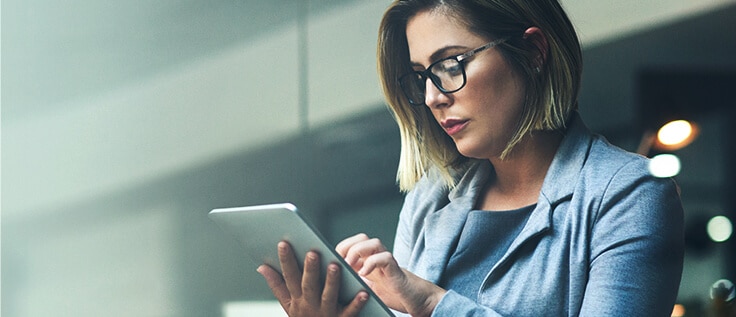How to manage Business Alerts in Dynamics GP

Dynamics GP Business Alerts are one of the most powerful yet underutilized features in Dynamics GP. It is also one of the simplest features to enable and configure. Dynamics GP Business Alerts notify key individuals of changes to data in Dynamics GP so they can take action immediately. The Dynamics GP Business Alert configuration wizard makes it possible to be notified of changes to any of the information or data in GP that is relevant to you. You can leverage Dynamics GP’s out-of-the-box business alerts, modify existing alerts as needed, or create brand-new ones to meet your unique needs. For example, you can set up Business Alerts to notify key individuals when customers are over their credit limit, invoices are past due, checkbook balances fall below a specific threshold, or when inventory has run out of stock.
With Dynamics GP Business Alerts, you can specify how you want to send notifications. For Dynamics GP users you can set up the notifications to appear on the homepage. For non-GP users, you can send notifications via email. All relevant information can be attached to the email notification. In this post, we will walk you through the process of managing Dynamics GP Business Alerts.
How to set up Dynamics GP Business Alerts
If you want to be able to set up email alerts, you first need to verify that SQL Server Mail is enabled in your environment. Your IT team or a Microsoft Partner such as Rand Group can assist with verifying if this is enabled before you begin.
Dynamics GP includes several out-of-the-box business alerts that can be enabled and modified as needed. To manage an out-of-the-box alert or to create a new one, you must leverage the Business Alerts Wizard. In our example, we will walk you through the process of enabling and modifying the out-of-the-box alert for customers over their credit limit. To open the Business Alerts Wizard follow the steps below:
- In GP select Administration
- Under Setup select Business Alerts
In the Business Alert pop-up window, you can choose if you would like to create a new alert or modify an existing one. In our example, we will select Modify Existing Alert and then Next.
In the Select Existing Alert pop-up, select the CREDIT LIMIT business alert and select Next.
In the Define Business Alert wizard, select the company Database for the alert. Additionally, you can edit Business Alert ID and Description for the alert if needed. Once the desired information is entered, select Next.
Since this is an existing alert, you can select Next to proceed through the Select Tables and Joining Tables steps. The tables and their relationship will already be defined as the alert is an out-of-the-box GP alert.
The Business Alert Formula will already be defined for this existing alert. You can choose to modify the conditions and definition of the alert here if desired, or simply select Next to proceed.
In the Alert Notification step, you can define how the alert will be distributed, the type of information to be distributed, and the recipients of the notification. To complete this step, enter the following information and then select Next:
- Choose how to send the alert
- User ID: The alert will be visible via the user’s Dynamics GP dashboard. The user receiving the alert must have access to Dynamics GP.
- E-mail: This alert will be distributed via email. The recipients of this alert can be GP or non-GP users.
- Choose the type of information to be distributed
- Message Only: Recipients will only receive an alert with the defined Message Text
- Message and Report: Recipients will receive an alert with the defined Message Text and a Report which will be configured in the next step
- Choose the recipients of the alert
- If you selected User ID for Send To, enter the User ID for all users you want to receive the alert
- If you selected E-mail for Send To, enter the email for all users you want to receive the alert
- Edit the Message Text you want to display in the alert
If you chose to include a report in the alert, you will then be prompted to select the columns of data that will appear in the report. Once you insert all columns of data you want to include in the report, you will have the option to choose which column you want to sort the report by. Once you have completed these steps, select Next.
Finally, you will be able to define a schedule and frequency for the alert. You will be able to choose the frequency of the alert, what time it is sent, and the duration of the alert. We recommend selecting Keep Alert History for reporting purposes. Finally, ensure Enable Business Alert is checked and select Finish.
The alert will be sent based on the scheduled defined in the setup process to all designated recipients. If you chose to include a report in the email alert, recipients will also receive an attachment of the columns of data you chose to include in the report.
Next steps
Receiving notifications about relevant changes to your data in Dynamics GP is critical to proactively manage your business. As your business grows, the ability to create and modify business alerts as new controls are needed will help ensure ongoing success. Rand Group is an experienced Dynamics GP partner that can assist with creating and customizing Business Alerts to meet the unique needs of your business. Contact one of our Dynamics GP representatives today to learn more about Business Alerts and how to further optimize your system.