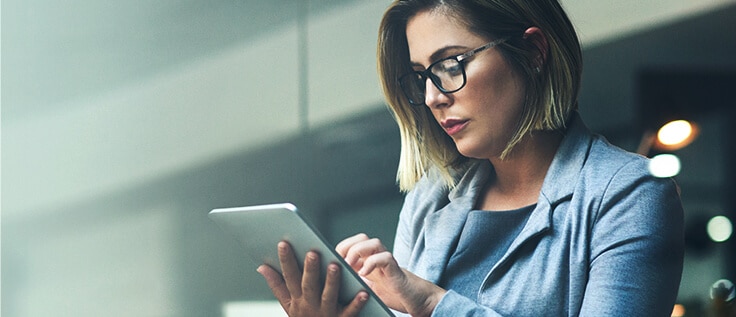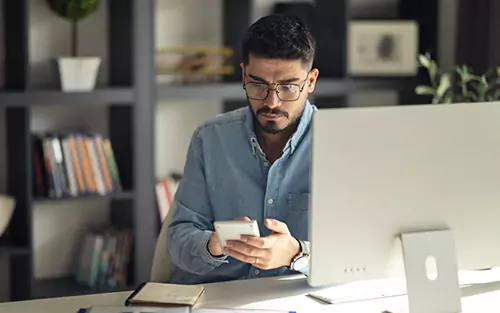Learn how to set up cash management in Dynamics 365 Business Central

Microsoft Dynamics 365 Business Central is a powerful enterprise resource planning (ERP) solution designed for small to medium-sized organizations. Organizations use Business Central to manage their overall cash flow, bank accounts, and journal entries. With cash management, businesses can process bank transactions and reconcile all accounts across multiple entities. Before you start processing bank-related transactions, you must first set up cash management. This post includes step-by-step instructions on creating bank accounts in Business Central, configuring payment methods, and setting up payment registrations.
Create bank accounts
The first step in cash management is to create Bank Accounts. This can be done through Bank Account lists page in Business Central where you would be able to create a Bank Account card, assign a single currency or multiple currencies as well as set up the Posting Groups pertaining to Bank transactions.
To set up a bank account where you can manually process bank transactions, follow these steps:
- Search for Bank Accounts and select the link
- Click New to create a new Bank Account Card
- Under the General FastTab, enter the No., Name, Bank Branch No., and Bank Account No. In the United States, the bank’s 9-digit routing number should be entered into the Bank Branch No. field and the account number in the Bank Account No. field.
- Under the Communications FastTab, fill out the address details for the bank
- Under the Posting FastTab, assign a Bank Acc. Posting Group to ensure the bank account transactions are posted to the correct G/L Account. Tip: Make sure “Direct Posting” is turned off on the G/L Account tied to the Bank Account. Any adjustments should be made through the bank account and not directly to the general ledger account to ensure that the bank account subledger and the general ledger tie.
When setting up a bank account, you can also configure electronic banking services. Most banks offer these electronic services such as using credit transfers to pay vendors or import bank statement files to automatically process bank transactions. Under the Transfer FastTab of the bank account card, you can specify how to export and import files in the Payment Export Format and Bank Statement Import Format fields.
Configure payment methods and payment terms
Next is, setting up a payment method. Payment methods define the way customers pay your organization and how your organization pays vendors. As every customer and vendor is different, these payment methods may vary. Typical payment methods include bank, cash, check, or account. Once your payments are set up, they can be assigned to customers and vendors in the Payments FastTab in their individual customer or vendor cards.
To configure payment methods, follow the steps below:
- Search for Payment Methods and select the link
- Click New to create a new payment method
- Enter the Code and Description for this payment method
- In some cases, such as a cash payment, you may want to enter an account to which the payment automatically balances. In this case enter the Bal. Account Type and Bal. Account No. to specify the account type and number the balancing entry should be posted to.
- Check the box in the Direct Debit field if the payment method is used for direct debit collection. If not, leave this field blank.
- Select a Direct Debit Pmt. Terms Code to be used if the payment is used for direct debit collection. If it is not, leave this field blank.
- The Pmt. Export Line Definition specifies the data exchange definition in the Data Exchange Framework that is used to export payments
- Use the Bank Pmt. Type field to specify the payment type that is required when you export payments that have the selected payment method
Additionally, you can also set up general payment terms through the Payment Terms page. Payment terms determine how you manage due dates and payment discounts. You can set up any number of payment term codes and assign them to customers and vendors.
To set up default payment terms follow the steps below:
- Search Payment Terms and select the link
- Click New to create a new term
- Enter a Code, Due Date Calculation, and Description
- If a discount is offered for early payment, enter the Discount Date Calculation and Discount %
Once you have set up your payment methods and payment terms, you can assign them to a specific vendor or customer.
To assign a payment method or term to a specific customer or vendor follow the steps below:
- Search for Customer or Vendor and select the related link
- Select the specific Customer or Vendor Card you would like to edit
- Under the Payments section of the Customer or Vendor Card, select the Payment Terms Code and Payment Method Code you would like to assign
Set up customer or vendor bank accounts
In Business Central, you can set up multiple bank accounts for a customer or vendor. A customer bank account may be useful for refunding credit memos to customers. On the vendor bank account card, you can provide the information needed to process payments to the vendor. To create a vendor or customer bank account, you must first choose the vendor or customer for whom you want to create a bank account. You will not be able to access a list of customer or vendor bank accounts through the search function.
To create a customer or vendor bank account, follow these steps:
- Search for either Customers or Vendors and choose the related link
- Select the specific Customer Card or Vendor Card and then select >> More Options >> Related >> Customer or Vendor >> Bank Accounts
- Click New to create a new bank account for that customer or vendor
- On the General FastTab, enter the Code and Name for the bank as well as the address details
- If the bank uses your local currency, leave the Currency Code field blank. If the bank does not use your local currency, enter the bank account’s currency here.
- Enter the Bank Code, Bank Branch No., Bank Account No., and Transit No. for the customer or vendor bank account
- On the Communication FastTab, enter any communication details, such as Email and Home Page
- Select Show More for the Transfer FastTab
- Enter the SWIFT Code (international bank identifier code) and IBAN (international bank account number) for the customer or vendor bank account
- If you use the Bank Clearing Code field to identify you as the sender, set the format standard to be used in bank transfers with the Bank Clearing Standard field
- Enter the Bank Clearing Code according to the format standard you selected in the Bank Clearing Standard field
- If this bank account will be the one used for electronic payments, select Use for Electronic Payments
If a customer or vendor has multiple bank accounts, you can set the preferred bank account that will be used by default for your customer or vendor. For customers, the preferred bank account will be used by default when you process refunds to the customer and direct debit collections. For vendors, the preferred bank account will be used by default on payment journal lines for export to a payment bank file.
To set up the preferred bank account for a customer, follow these steps:
- Search for Customers or Vendors and select the related links
- Open the Customer Card or Vendor Card you wish to set a preferred bank account for
- Expand the Payments FastTab and select Show More
- Set the preferred bank account in the Preferred Bank Account Code field
Set up payment registration
Payment registration is designed to support balancing internal accounts by using actual cash figures to ensure payments are being collected efficiently from customers. Business Central uses a sophisticated AI to match actual figures with Bank Statements which enables you to quickly verify payments, post payments, process discounted payments. Before you start processing customer payments, you must select a balancing account on the Payment Registration Setup page.
Follow the steps below to set up payment registration:
- Search for Payment Registration Setup and select the link
- Select the Journal Template Name and Journal Batch Name that the payment registration window is based on
- Specify whether balancing entries should be posted to a bank account of G/L account in the Balancing Account Type field
- Choose if you would like to Use this Account as Default or Automatically Fill Date Received
Next steps
Rand Group is your Microsoft Certified Partner to answer any questions and help you set up cash management in Business Central. Contact our team of software experts today. Ready to implement Dynamics 365 Business Central? Rand Group is your implementation partner from configuration and data migration to training and user adoption. Additionally, we offer holistic support plans to help you unlock the full potential of your Business Central investment.