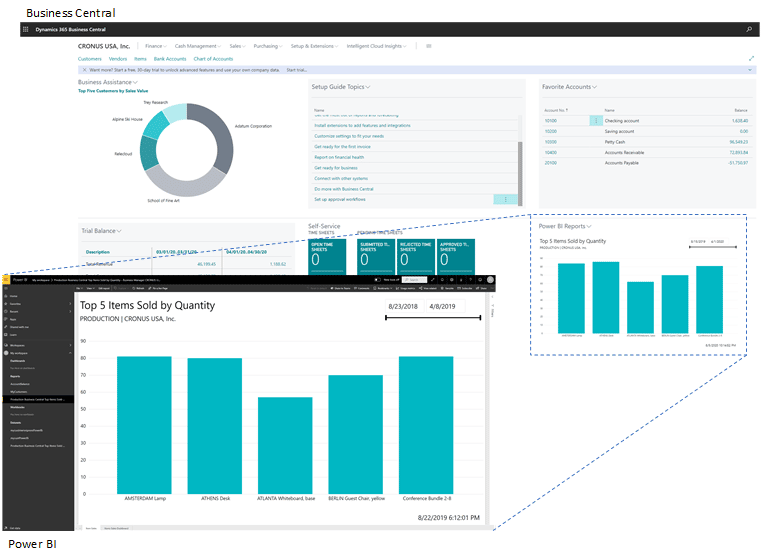How to connect Business Central and Power BI

Data is one of a company’s most valuable assets. The problem is most companies have too much of it and don’t know what to do with it. Most ERP systems have built in reporting but they may not have the ability to pull in data from other data sources or to provide robust visualizations that can help easily interpret data. Dynamics 365 Business Central is a comprehensive business management solution that allows you to connect all operations and includes built-in reporting. With Microsoft Power BI you can level up the reporting and visualization capabilities that are available out-of-the-box in Business Central and build a better understanding of your business data.
Power BI is considered the gold standard of data visualization software and allows users to connect and upload their data from hundreds of sources, including the Dynamics 365 suite of applications. By combining Business Central with the visualization power of Power BI, businesses can gain even more insight and view a wider picture of the health of their organization.
Both solutions are made by Microsoft and integrate seamlessly with just a few steps. This post is designed for current Business Central users, and will walk you through how to view your Business Central data in Power BI, plus how to connect Power BI to your Business Central deployment. You can purchase and set up Power BI beforehand, or you can purchase your subscription during the connection process. Power BI Desktop is free, while connecting to the Power BI Service, which allows you to share and collaborate with team members, has a per user, per month fee. Learn more about Power BI pricing here.
Add Business Central as a data source in Power BI
To start creating reports in Power BI with your Business Central data, you need to add Business Central as a data source in Power BI Desktop. Follow the steps below:
- Open Power BI Desktop.
- Select Get Data. (If you don’t see Get Data, select the Filemenu, then Get Data.)
- On the Get Datapage, select Online Services.
- In the Online Servicespane, do one of the following steps based on your Business Central deployment:
- To connect to Business Central online, select Dynamics 365 Business Central, then hit Connect.
- To connect to Business Central on-premise, select Dynamics 365 Business Central (on-premises), then hit Connect.
- Sign-in to Business Central (you will only have to do this once)
- For Business Central online, select Sign in, and then choose the relevant account. Use the same account that you use to sign into Business Central. When done, select Connect.
- For Business Central on-premises, first enter the OData URL for Business Central, then select OK. When prompted, enter the user name and password of the account to use for connecting to Business Central. In the Passwordbox, enter the web service access key. When done, select Connect.
- Once the connection is complete, the navigator windows will appear and display available data sources for building reports.
- Select the data source or sources that you want to add to your data model, and then select the Load button.
Once the Business Central data is loaded, you can see it in the right navigation on the page and begin building your Power BI report.
View, manage, and modify Power BI reports in Business Central
To view your Power BI data in Business Central, you first complete a one-time connection. Once your Power BI account is connected to Business Central, you can see reports created in Power BI in your Business Central app.
- Select the Get Started with Power BI link in the Power BI Reports part found on your homepage in Business Central. (image below)
- The Set Up Power BI Reports in Business Central assisted setup starts. Select Next to continue.
- On the Check your Power BI License page do one of the following steps:
- If you haven’t yet signed up for Power BI, sign up for an account, then come back to Business Central and finish the set up.
- If you already have a license, select Next.
- On the next page, Business Central will upload a demo report to Power BI. To complete the setup, select Next, then Finish.
- Once your license is verified, the default Power BI report displays on the page.
If you don’t see any reports on the Power BI Reports Selection page yet, or don’t see the report you want, select Get Reports. This action lets you look for reports from two locations: My Organization or from Services. Select My Organization to go to the Power BI services where you can view the reports within your organization that you’ve been given rights to view. You can then add them to your workspace. Choose Services to go to Microsoft AppSource where you can install Power BI apps and reports.
You can make changes to a report in the Power BI part of Business Central and any changes you make will then be published to the Power BI service. If the report is shared with other users, they’ll also see the changes.
- To modify a report, choose theManage Report action from the drop-down command list in the Power BI part and start making changes.
- Once you finish making changes, select File> Save. If it’s a shared report, and you don’t want to make the change for all users, select Save As to create a new report.
- When you return to the Role Center, the updated report will appear. If you used Save As, you’ll have to choose Select Report, and then enable the new report to see it.
Next steps
Now that you’ve connected Business Central and Power BI, the opportunities are endless when it comes to data visualizations, dashboards, reporting, and more. If you have any questions on how to edit Power BI visualizations in the Business Central interface or building reports in Power BI using your Business Central data, contact our team of data analysts at Rand Group. Our experts are here to help you make the most of your software solutions to uncover actionable business insights. Rand Group also offers ongoing Power Platform support options to ensure Power BI continues to deliver value to your organization.
For organizations that need help getting started with Power BI, Rand Group offers a dashboard-in-a-day workshop to teach users how to build a Power BI dashboard in just one day. You could qualify for Microsoft co-funding to cover all or part of the cost of the workshop.
For those already utilizing Business Central and considering Power BI, start with a 3-week pilot and trial under the guidance of Rand Group to visualize how Power BI can transform your business intelligence strategy. Learn more about this offer here.